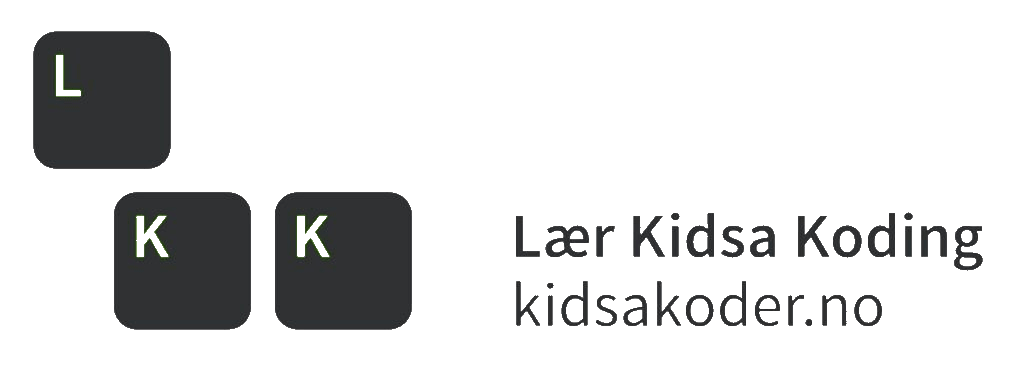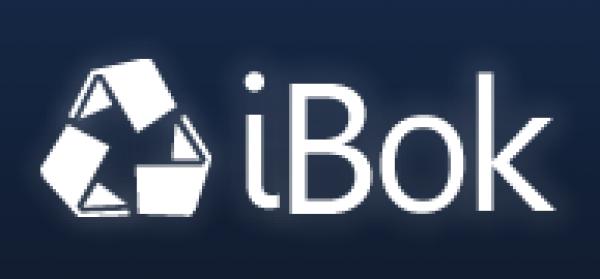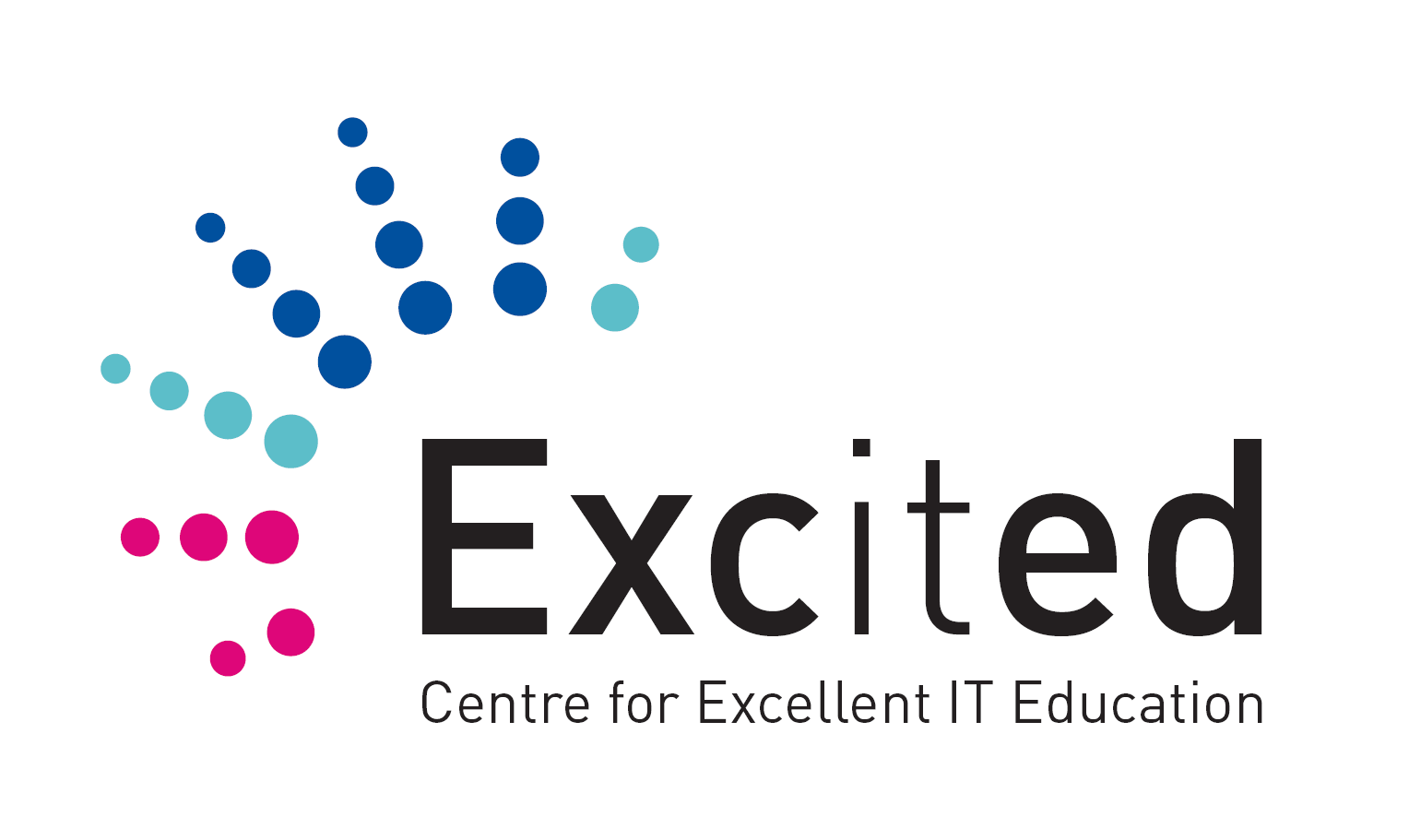PGZ - Sprettball
Skrevet av: Ole Kristian Pedersen, Kodeklubben Trondheim
Introduksjon
I denne oppgaven skal du lage en ballanimasjon, ved hjelp av det du har lært i oppgaven om enkle objekter , samt Pygame og Pygame Zero. Dersom du ikke husker objekter, kan du gå tilbake og raskt repetere.
Steg 0: Installere Pygame Zero
For å gjøre denne oppgaven må du installere Pygame Zero. Start med å sjekke at du har installert Python 3, altså at Python-versjonen din er nummerert på formen 3.X.X.
Åpne kommandolinjen (engelsk: command prompt) på datamaskinen din. Bruker du Windows kan du åpne start-menyen og skrive cmd (eventuelt Ledetekst, som er det norske navnet på programmet som skal kjøre). På Mac og Linux åpner du terminalvinduet. Skriv inn følgende:
Windows og Mac:
pip install pgzero
Linux:
sudo pip install pgzero
Noen Linux-systemer kaller den pip3, i så fall må du skrive det i stedet for pip i koden over. Hvis pip ikke er installert kan du prøve å skrive
sudo python3 -m ensurepip
før du prøver sudo pip install pgzero igjen.
Steg 1: Høyde og bredde
import pgzrun
HEIGHT = 400
WIDTH = 600
pgzrun.go()
En piksel er et lyspunkt på skjermen og nøyaktig hvor stort dette lyspunktet er avhenger av hvilken skjerm du har - dermed kan det være at vinduet får ulik størrelse på andre datamaskiner enn din egen.
Steg 2: Lag en ball!
COLORS = {
'red': (255, 0, 0),
'green': (0, 255, 0),
'blue': (0, 0, 255),
'white': (255, 255, 255),
'black': (0, 0, 0)
}
class Ball:
radius = 20
color = COLORS['red']
x = WIDTH // 2
y = HEIGHT // 2
Vi har her valgt å ha en rød ball, men du kan velge en annen farge fra COLORS-ordboka om du vil det. Husk at // betyr 'heltallsdivisjon', dvs at svaret rundes av nedover, slik at vi får et helt tall som svar.
class Ball:
radius = 20
color = COLORS['red']
x = WIDTH // 2
y = HEIGHT // 2
def draw(self):
screen.draw.filled_circle((self.x, self.y), self.radius, self.color)
Nå må er du nesten ferdig. Vi må lage et Ball-objekt, ball1 og en global draw-funksjon. Dette vil se slik ut:
ball1 = Ball()
def draw():
screen.clear()
ball1.draw()
screen.clear() sørger for at vi tegner på en blank skjerm, og må alltid komme først i den globale funksjonen draw().
 Test programmet ditt
Test programmet ditt
Du kan nå teste programmet ditt. Du skal få opp en ensfarget sirkel midt i vinduet.
Steg 3: Bevegelse
class Ball:
radius = 20
color = COLORS['red']
x = WIDTH // 2
y = HEIGHT // 2
speed_x = 3
speed_y = 3
class Ball:
# ...
def update(self):
self.x += self.speed_x
self.y += self.speed_y
def update():
ball1.update()
 Test programmet ditt
Test programmet ditt
Du kan nå teste programmet ditt igjen. Ballen skal nå bevege seg, dersom alt er gjort riktig.
Hva skjer når den kommer til kanten? I neste steg skal vi sørge for at ballen ikke forsvinner ut av vinduet.
Steg 4: Veggkollisjoner
Vi ønsker å la ballen sprette tilbake når den treffer en vegg. Her er det et par ting vi må tenke på - hvordan oppdager vi at ballen treffer veggen, og hvordan kan vi endre variablene slik at den spretter vekk fra veggen? Ballens posisjon bestemmes av x og y men den har også radius som vi må ta hensyn til når vi skal oppdage om ballen treffer veggen. Når ballen treffer den øverste eller den nederste veggen ønsker vi at farten reverseres i y-retning, det samme gjelder for farten i x-retning når vi treffer høyre eller venstre vegg.
class Ball:
# ...
def update(self):
self.x += self.speed_x
self.y += self.speed_y
# sjekker for kollisjon i x-retning
if self.x + self.radius >= WIDTH or self.x - self.radius <= 0:
self.speed_x = -self.speed_x
# sjekker for kollisjon i y-retning
if self.y + self.radius >= HEIGHT or self.y - self.radius <= 0:
self.speed_y = -self.speed_y
 Test programmet ditt
Test programmet ditt
Kjør programmet ditt, og pass på at ballen spretter tilbake når den treffer en av veggene.
Steg 5: Styre farta til ballen
Vi skal la brukeren styre farta til ballen ved hjelp av piltastene. Når brukeren trykker på 'Pil opp' skal ballen gå raskere oppover (evt. mindre fort nedover), det motsatte skal skje om brukeren trykker 'Pil ned'. Det samme skal skje om brukeren trykker på 'Pil høyre' eller 'Pil venstre', men da skal fartsendringa skje i x-retning.
class Ball:
# ...
def on_key_down(self, key):
if key == keys.LEFT:
self.speed_x -= 1
elif key == keys.RIGHT:
self.speed_x += 1
elif key == keys.UP:
self.speed_y -= 1
elif key == keys.DOWN:
self.speed_y += 1
Legg merke til at funksjonen har et parameter, key, som brukes til å avgjøre hvilken tast brukeren trykket på.
def on_key_down(key):
ball1.on_key_down(key)
 Test programmet ditt
Test programmet ditt
Du skal nå ha en ball som spretter mellom vinduskantene, og du skal kunne styre farten ved hjelp av piltastene.
Utfordring: Stopp ballen
Vi ønsker å bruke mellomromstasten for å stoppe ballen. Dvs. sette speed_x og speed_y til 0. Prøv å endre funksjonen on_key_down(key) i Ball-klassen for å sjekke om brukeren har trykket på mellomromstasten.
Hint: key == keys.SPACE vil være sant dersom brukeren trykker på mellomromstasten.
Lisens: CC BY-SA 4.0
Forbedre denne siden
Funnet en feil? Kunne noe vært bedre?
Hvis ja, vennligst gi oss tilbakemelding ved å lage en sak på Github eller fiks feilen selv om du kan. Vi er takknemlige for enhver tilbakemelding!